Мобильное приложение «SCANNERGI» предназначено для сканирования штрих-кодов с помощью встроенной камеры мобильного устройства Android и интегрировано для работы с программами КОМПАКТ и Gicod наравне с аппаратными сканерами.
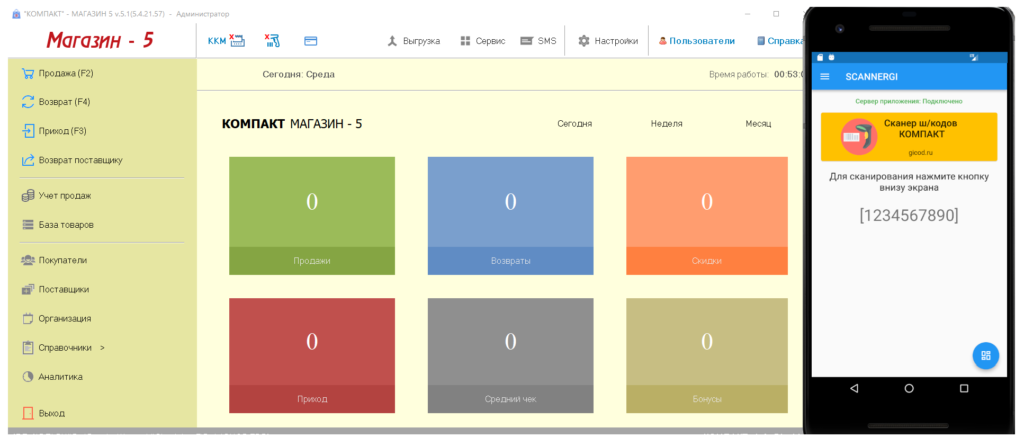
Поэтому, если аппаратного сканера нет под рукой, можно установить на телефон Android Мобильный сканер «SCANNERGI», связать его с компьютером, с помощью простой настройки и при сканировании штрих-кодов телефоном, компьютер будет воспринимать также, как и сканирование аппаратным сканером.
Мобильный сканер может использоваться, как приложение к программам КОМАПКТ и GICOD, так и самостоятельно с Windows драйвером.
В зависимости от наличия или отсутствия вышеуказанных программ, настройки будут немого отличаться:
->Настройка установленного ПО КОМПАКТ или GICOD
->Настройка драйвера без установки ПО КОМПАКТ или GICOD
I.Если установлено ПО КОМПАКТ или GICOD
Настройка сканера очень проста:
1.В программе КОМПАКТ Магазин, открыть настройки и на первой вкладке нажать кнопку Сервер внешних подключений (см. Рис)
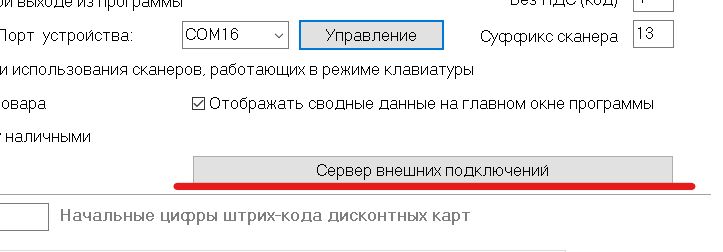
В открывшемся окне установить порт (по умолчанию он установлен 50000), включить сервер движком (см.Рис) и сохранить эти настройки.
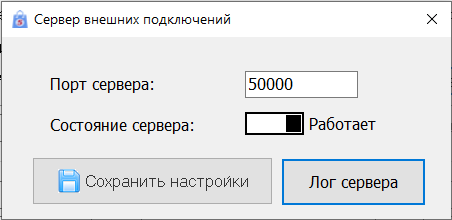
Настройка программы на компьютере завершена…
II.Если ПО КОМПАКТ или GICOD не установлено
В этом случае на компьютер или ноутбук необходимо установить драйвер
Загрузите драйвер по ссылке: Драйвер сканера SCANNERGI
Запустите загруженный драйвер, на экране появится окно мастера установки
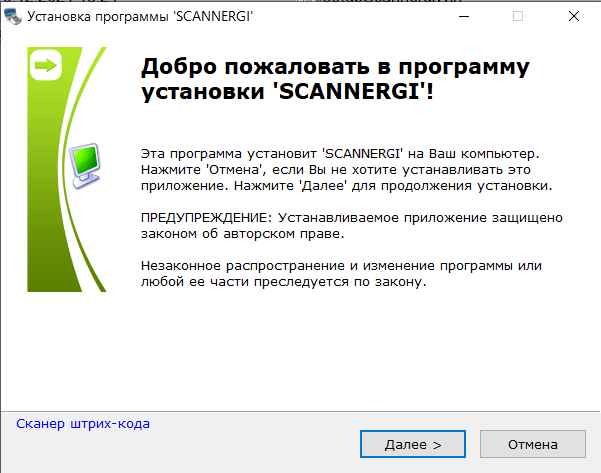
После завершения установки отобразится окно с ярлыками
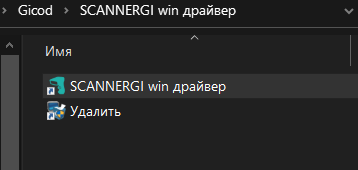
Для запуска драйвера служит ярлык SCANNERGI win драйвер
Установка завершена — далее драйвер будет запускаться автоматически вместе со стартом Windows
Настройка драйвера SCANNERGI win драйвер
Запустите драйвер с помощью ярлыка SCANNERGI win драйвер или ярлыка на рабочем столе.
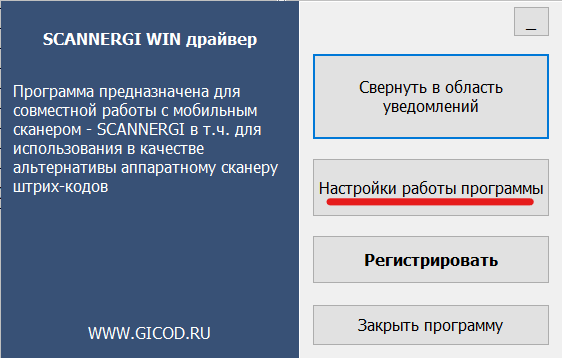
В главном окне нажать Настройки работы программы
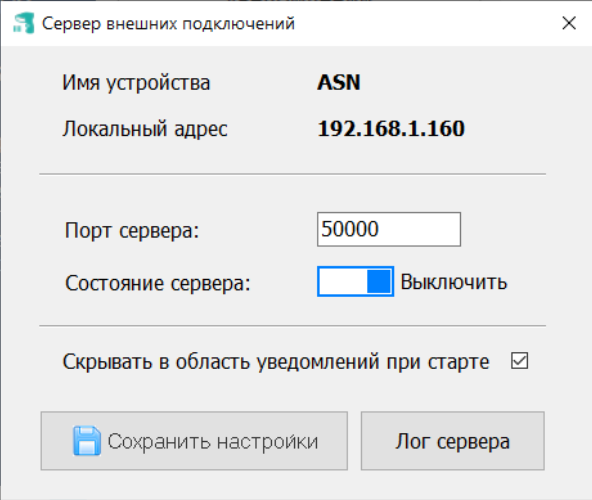
Если установить флажок Скрывать в область уведомлений при старте, то при загрузке компьютера драйвер будет скрыт(свернут) в область уведомлений Windows
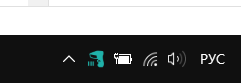
Для открытия драйвера из обрасти уведомлений можно выполнить двойной клик левой кнопкой мыши по значку или нажать на значок правой и выбрать действие
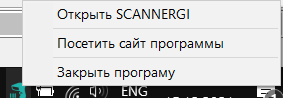
В окне настроек имеется имя устройства (компьютера или ноутбука), его IP адрес, а также указан порт, на котором работает сервер. Эти данные используется для подключения мобильного сканера к этому компьютеру.
Настройка программы завершена, теперь мобильный сканер связан с Вашим компьютером…
Регистрация
На главном окне нажать Регистрировать
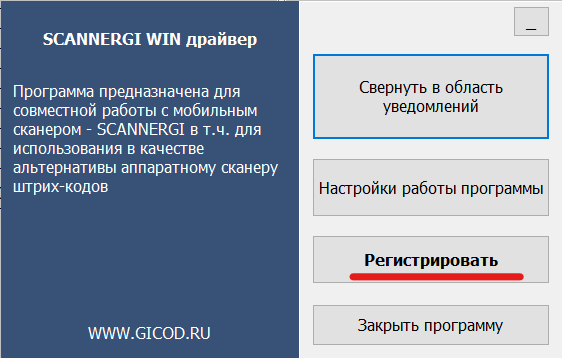
Указать email и имя, после чего нажать кнопку Получить код на Email
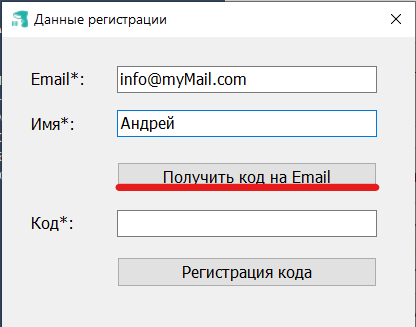
Проверить почту и скопировать код регистрации из письма в поле Код, после чего нажать Регистрация кода.
2. В Мобильном сканере (Android) открыть настройки — нажать на меню (три полоски в левом верхнем углу главного окна приложения) и выбрать пункт Настройки (см. Рис)
Загрузить приложение для смартфона Android можно двумя способами — по нажатия на кнопку или ч-з QR Code
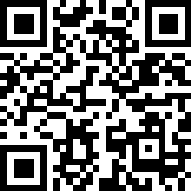
После загрузки и установки на смартфон Android сканер готов к работе, но для связи с компьютером необходимо выполнить некоторые настройки
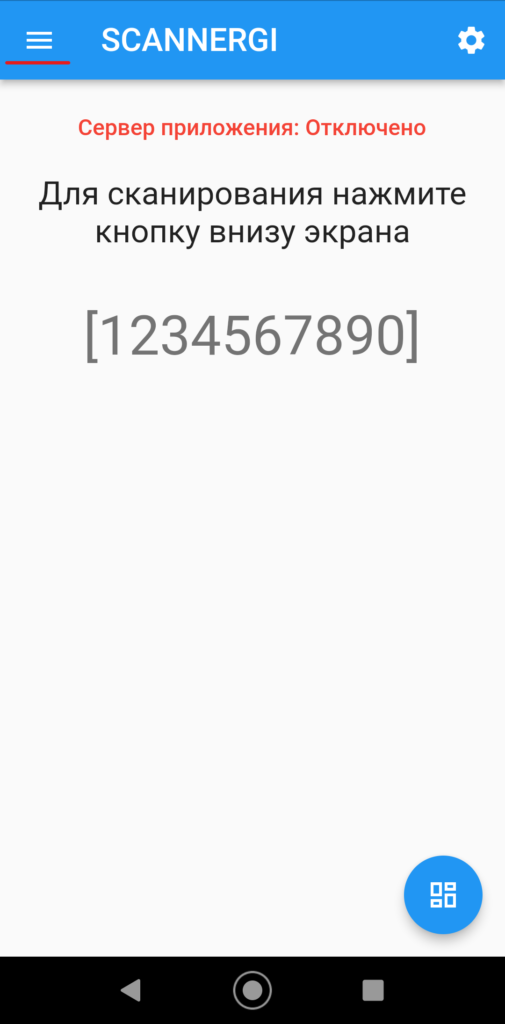
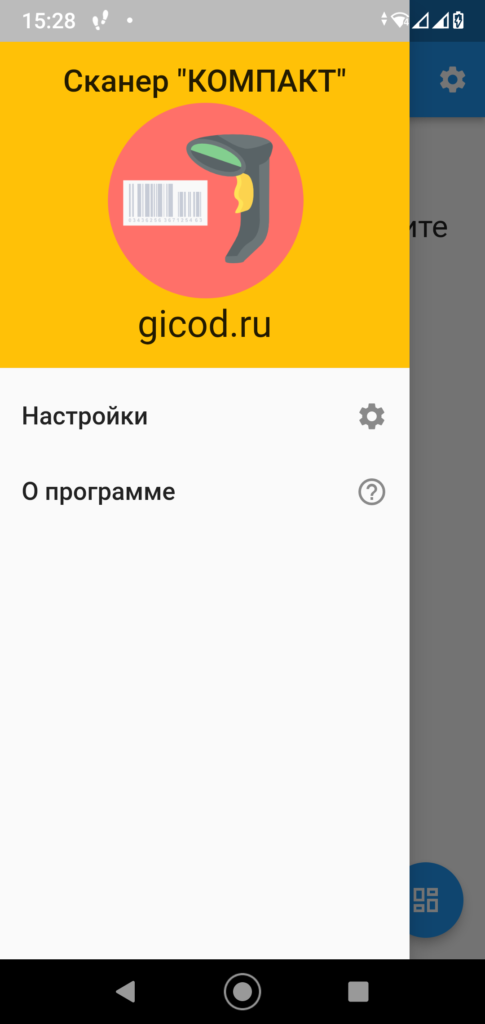
указать имя компьютера с установленной программой КОМПАКТ Магазин или его IP адрес (Как узнать имя моего компьютера), а также порт аналогичный тому, который указан в программе КОМПАКТ Магазин.
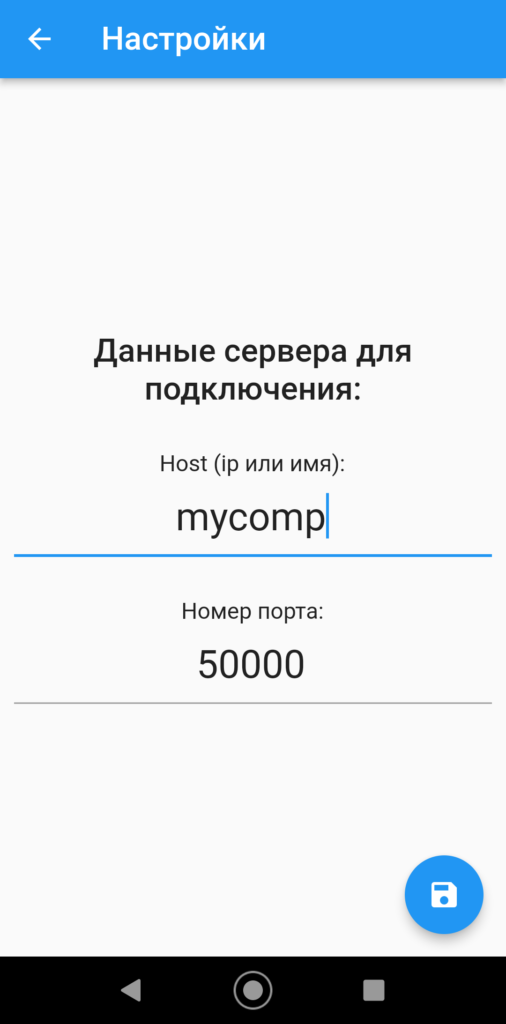
После этого нажать на кнопку Сохранения (круглая кнопка в правом нижнем углу экрана) и вернуться на главный экран, нажав в левом верхнем углу на стрелку Назад.
При правильной настройке в верхней части главного экрана мобильного приложения появится сообщение об успешном подключении к программному серверу (см. Рис)
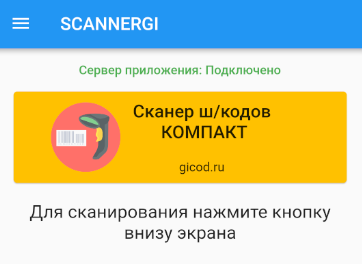
в противном случае будет сообщение о том, что подключение к программному серверу отсутствует (см. Рис.5)
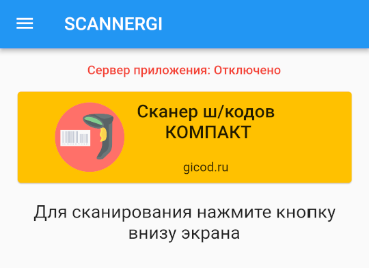
Внимание!
Чтобы сканер работал и передавал данные в программу:
- Компьютер и мобильное устройство должны находиться в одной сети, т.е. быть подключены к одному WiFi роутеру ( при этом компьютер может быть подключен к этому роутеру и по кабельному соединению )
- до запуска приложения на смартфоне программа на компьютере уже должна быть запущена
Помощь по установке и эксплуатации Мобильный сканер Scannergi:
Получить помощь по установке, настройке и эксплуатации системы Мобильный сканер можно обратившись в техническую поддержку КОМПАКТ или Gicod:
- КОМПАКТ Служба поддержки
- GICOD Обратная связь